





Hilfe :: Cloud-Webhosting :: Allgemein
Dieser Hilfeartikel umfasst alle notwendigen Schritte zum Umzug Ihrer Webseite und E-Mails in unsere neue Cloud Webhosting und WordPress Hosting Tarife mit Plesk Onyx Konfigurationsoberfläche.
In Plesk Onyx müssen zuerst Ihre E-Mail Adressen und Postfächer angelegt werden.
Legen Sie die E-Mail Konten über die Konfigurationsoberfläche Plesk von Ihrem Cloud Hosting Account wie unter folgendem Link beschrieben an: E-Mail Adressen mit Plesk verwalten
Um nach der Umstellung weiterhin auf Ihre alten E-Mails zugreifen zu können, müssen diese aus den alten Postfächern in die neu angelegten Postfächer importiert werden.
Wurde bisher das IMAP Protokoll zum Abrufen der E-Mails verwendet, so können Sie die Postfächer direkt von Server zu Server importieren, da bei Nutzung von IMAP die E-Mails noch auf dem alten Mailserver verbleiben.
Bitte gehen Sie dazu für jedes umzuziehende Postfach wie im folgenden Hilfeartikel beschrieben vor:
IMAP E-Mail Postfach importieren beim Serverumzug
Sollten Sie das POP Protokoll nutzen oder sich unsicher sein ob Sie bisher die E-Mails über IMAP oder POP abgeholt haben, dann gehen Sie bitte wie folgt vor:
Richten Sie in dem von Ihnen verwendeten E-Mail Programm zusätzlich zu den bestehenden E-Mail Postfächern die neu angelegten E-Mail Postfächer aus dem Cloud Hosting Account ein.
Detailierte Anleitungen zur Einrichtung von E-Mail Postfächern in häufig genutzten E-Mail Programmen finden Sie unter: E-Mail Programme einrichten.
Nach der Einrichtung der E-Mail Postfächer in Ihrem E-Mail Programm müssen Sie nun im E-Mail Programm die zu übernehmenden E-Mails aus dem bisherigen E-Mail Account in den neuen E-Mail Account verschieben.
In Ihrem E-Mail Programm markieren Sie hierzu die zu übernehmenden E-Mails, öffnen mit der rechten Maustaste das Kontextmenü und wählen die Option die markierten Elemente zu verschieben. Denken Sie bitte auch daran die E-Mails aus vorhandenen Unterordnern und den Gesendet-Ordnern mit zu verschieben.
Bitte entfernen Sie die E-Mail Postfächer aus Ihrem alten Webhosting-Account erst aus Ihrem E-Mail Programm, wenn die E-Mails vollständig übernommen wurden und die jeweilige Domain seit mindestens 24 Stunden produktiv auf den Cloud Hosting Account verweist. Während dieser 24 Stunden kann es aufgrund von DNS Caching dazu kommen, dass noch E-Mails im alten Postfach zugestellt werden.
Verschieben Sie auch diese E-Mails wie zuvor beschrieben in die neuen Postfächer.
Beim Umzug der Webseit-Inhalte müssen die Dateien und angelegte Datenbanken aus dem Webspace von dem alten Webhosting-Account auf den Cloud Hosting Account übertragen werden.
Bitte achten Sie darauf, dass Sie die Dateien erst übernehmen, wenn sich im alten Webhosting Account keine Dateien mehr ändern (z.B. neue Bilder etc.), da diese sonst nicht mit übernommen werden.
Sie können Dateien direkt mit Plesk hochladen oder verschieben.
Melden Sie sich hierzu mit Ihrem Plesk Benutzer an und klicken auf File Manager.

Es öffnet sich der Plesk Dateimanager.
Es ist wichtig die Dateien in das korrekte Verzeichnis der jeweiligen Domain abzulegen, damit die Webseite hinterher aufgerufen werden kann.
Die Namensgebung der standardmäßig angelegten Root-Verzeichnisse von Ihrem Cloud Hosting Account sieht wie folgt aus:
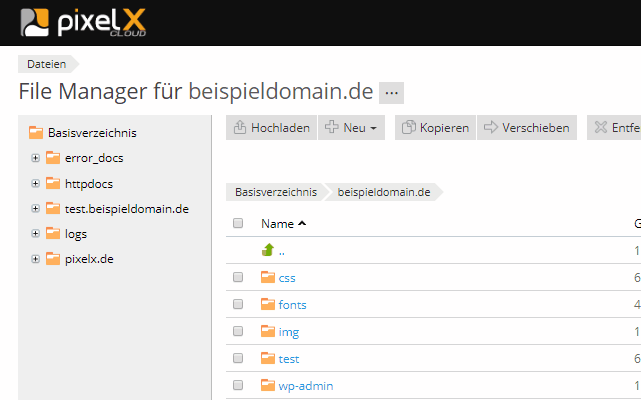
Dieser Schritt ist nur notwendig, wenn Ihre aktuelle Webseite eine Datenbank nutzt.
Dies ist z.B. bei Shopsystemen und Content-Management-Systemen wie WordPress erforderlich.
Um nun die Datenbank zu importieren müssen Sie in Ihrem neuen Cloud Hosting Account zuerst eine neue Datenbank anlegen und danach das zuvor erstellte Datenbankabbild in diese importieren.
Nutzen Sie hierzu folgende Anleitung: MySQL Datenbanken verwalten mit Plesk Onyx.
Falls Sie ein Content-Management-System oder andere Webanwendung mit Datenbankzugriff einsetzen sollten, müssen Sie nach dem Import der Datenbank in der Konfigurationsdatei der Webanwendung die aktuellen Zugangsdaten zur Datenbank hinterlegen.
Hier finden Sie die Datenbankeinstellung bei: Drupal, Joomla, Typo 3, WordPress.
Sollten Sie eine andere Anwendung nutzen als die hier aufgelisteten, müssen Sie dort dennoch die Einstellungen überprüfen. Weitere Informationen zur Einrichtung finden Sie in der Dokumentation des Herstellers der Anwendungen.
Um Ihre Website auch schon vor der produktiven Umstellung testen zu können muss die "hosts"-Datei auf Ihrem Rechner angepasst werden.
Weiterführende Informationen hierzu sind nachstehend verlinkt: DNS Einträge durch hosts-Datei ändern.
Nach Anpassung der hosts Datei können Sie die neue Website in Ihrem Browser über Ihre Domain aufrufen, z.B. http://www.test-acc.de
Sind alle Daten übernommen und erfolgreich getestet, müssen noch die DNS Einstellungen Ihrer Domains angepasst werden.
Setzen Sie sich hierzu mit uns in Verbindung. Wir passen dann diese Einträge für Ihre bei uns bezogenen Domains an.
Bitte beachten Sie, dass es aufgrund von DNS Caching bis zu 24 Stunden dauern kann, bis diese Änderungen weltweit aktiv sind. In diesem Zeitraum können Seitenaufrufe und E-Mails auch noch auf dem alten Webhosting Account eintreffen.
Sobald die Website auf dem neuen Server aufrufbar ist aktivieren Sie bitte noch ein SSL Zertifikat für Ihre Domains. Dies ist notwendig damit Ihre Besucher die Website verschlüsselt aufrufen können.
Hierzu gehen Sie bitte für jede Domain und Subdomain nach folgender Anleitung vor: SSL-Zertifikat von Let's Encrypt in Plesk Onyx.